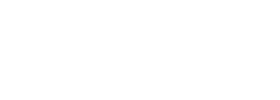TIP:
The FAQ page has answers!
Also, you can watch the videos for each segment on the WELNET webpage when you’re logged in as a teacher to get a visual of how to do it.
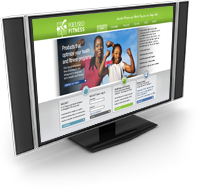

WELNET User Instructions
WELNET, K-12 Fitness and Health Software to Strengthen PE Curriculum, is a web-based tool designed to gather health and fitness data and communicate results to students, teachers and parents. Follow the user instructions below.
DOWNLOAD TEACHER INSTRUCTIONS
WELNET User Instructions for Teachers within the North American Division of SDAs
“FITNESS” MODULE DIRECTIONS FOR TEACHERS
Entering Fitness Measurements
- Go to www.focusedfitness.org
-
Log in to WELNET
- Username = your personal NAD ID number
- Password - your “official” first name (all in lowercase) initially, then you can change to what you wish
- Click on "Fitness"
- Click on "Record Scores"
- Classes that you have access to will show up automatically. If you are missing a roster, click on the “HELP” button on that screen to notify the NAD’s Office of Education staff so they are aware and can take steps to help fix this
- Choose the appropriate phase based on when you’re doing your fitness testing (“pre” could be at the beginning of school; “goal” could be mid-year; and “post” could be towards the end of the school year). You may run Reports to send home to parents any time during the year that you wish.
- Click "Search for Classes"
- Click "Record" button on the appropriate class
- A new window will appear with the class roster and data entry boxes. If you are missing a student in the class, click on the “HELP” button on that screen to notify the NAD’s Office of Education staff so they are aware and can take steps to help fix this.
-
Use number keys to enter data from recording sheet
- Click "Save Scores" frequently
- Be sure to save before leaving your computer
- Other detailed instructions about “support” and other features you can use in WELNET’s Fitness Module are further below on this form
SUPPORT
Accessing “support” by teachers - contact the NAD’s Office of Education staff for technical support.
MORE DETAIL FOR “FITNESS” MODULE
Printing Recording Sheets
- Click on "Fitness"
- Click on "Recording Sheet"
- Classes that you have access to will show up automatically
- To refine search, choose appropriate school, teacher, level or grade and click "Search for Classes"
- To uncheck classes, click "Include"
- Check appropriate class or classes and click "View Recording Sheet"
- To print sheet: Go to "File", Drop down to "Print", Click "Print"
More Detail for Entering Fitness Measurements
-
Tips when recording data
- Use tab key to advance cursor to the right
- Use shift key and tab key to move cursor to the left
- Use enter key to move the cursor to the box below
- Use 10 key pad for efficiency- Make sure "Num Lock" key is activated
- The arrow keys can also be used to navigate through the boxes
- Click "Save Scores" frequently
- Be sure to save before leaving your computer
-
Special indicators on recording sheet
- N = Not Tested
- M = Medical
- “A” and the number or score for the student (A12) = Adaptive
-
A decimal/period (.) can be used to make data entry easier. Examples:
- Height: 4'7" can be entered as 4.7 and 5'6 1/2" can be entered as 5.6.5
- Mile: 9:15 can be entered as 9.15
-
Out of range scores
- To decrease data entry errors, scores will be highlighted if they are out of the normal range for that measurement
- Scores that are too high will appear in red
- Scores that are too low will appear in blue
- Scores that are within the range will not have a color
- Scores can still be entered if they are out of range. Review scores that are highlighted to ensure they are accurate.
Standards
- Click on "Fitness"
- Click on "Standards"
- Click on Show Basic Level to see standards for (ages 5-13)
- Click on Show Intermediate Level to see standards for (ages 8-15)
- Click on Show Advanced Level to see standards for (ages 10-18)
Creating Student/Parent Fitness Reports:
- Click on "Fitness"
- Click "Student/Parent Report"
- Classes that you have access to will show up automatically
- To refine search, choose appropriate school, teacher, level or grade and click "Search for Classes"
- To uncheck all classes, click "Include"
- Check appropriate class or classes
-
Reporting options- Click one or more of the following:
- Include pre in history
- Include goal in history
- Include post in history
- Sort all students by last name - this will print students from all selected classes alphabetically, instead of grouped by class
-
Choose one of the following report options:
- Output Web Page - outputs the report as a web page
- Output PDF - outputs report as a PDF
- Click “Advanced Options” to choose specific fitness measurement to report on. Reports will include all measurements by default
- Choose Parameters and click "View Student/Parent Report"
- To print sheet: Go to "File", Drop down to "Print", Click
INSTRUCTIONAL VIDEO DOWNLOAD
WELNET Software overview
presented by Rob Thomas,
La Sierra University